FAQ - All
Yessss please!
If you'd like to write a blog post (or several), please contact us, mention a topic or two you have in mind, and we'll bump your privileges to be able to post it, or we can simply do so for you (under your name/user account, of course).
You can log into the TAY site with any of these elements:
- Username + password
- Email + password
- Social media account - you need to link your social media account with your TAY site account; at the moment, we support Facebook and Google account linking
There are two options for inserting images and videos in TR's (trip reports):
- Within the text/body of the TR
- At the bottom of the TR body
1. To insert an image or video in the TR body:
- While editing the TR, make sure you're on the Body tab and in the Text/Body area.
- Place the cursor in the text where you want to insert the image.
- On the editor toolbar, click on the image or video icon.
- When the image manager window pops up, locate the URL field, and paste the image/video URL into it. Then click Insert
- The image manager window will close and the image will get inserted.
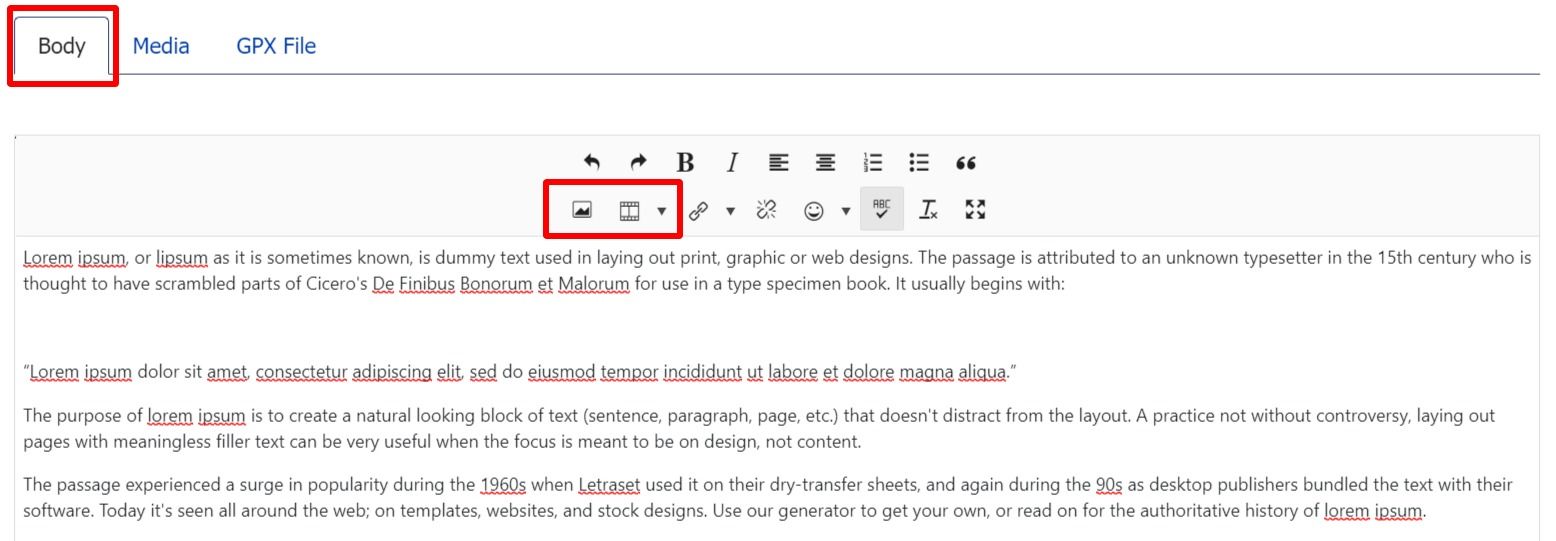
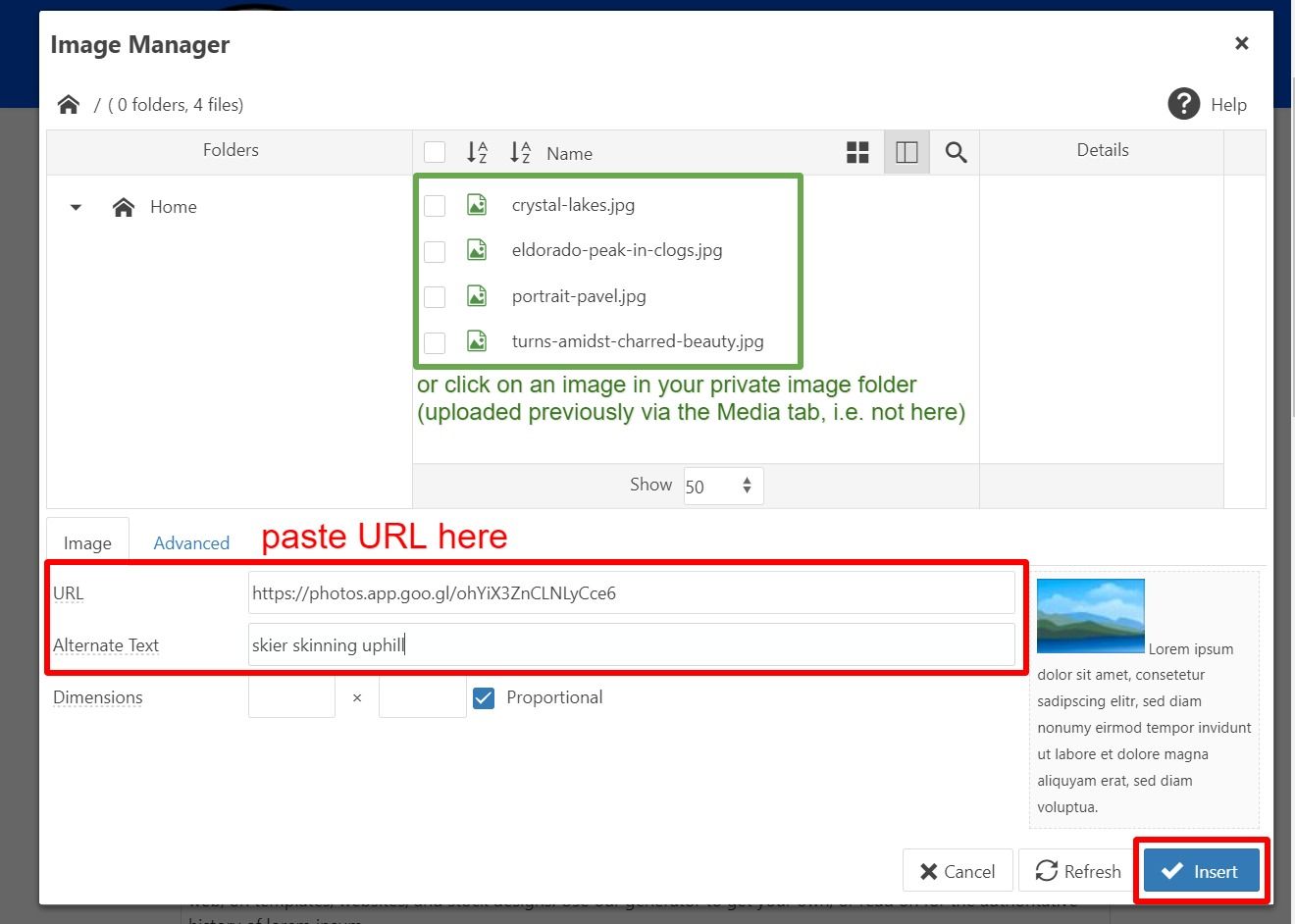
2. To insert an image (or video) below the TR body:
You can insert up to 10 images or videos with titles and description, and you can even drag-and-drop reorder them. This way you can tell a visual story quite easily, intermixing images, videos and text as desired.
Here's how:
- While editing the TR, click on the Media tab
- Click on Img Upload, Img URL, YouTube or Vimeo as desired (Img Upload is just that while the other 3 options allow you to embed media hosted elsewhere via its URL).
- Enter the title and description if you'd like - Title is strongly encouraged, description totally optional.
- Use the blue/green/red icons as follows:
- Blue double-arrow icon: Move the media item up or down (drag-and-drop)
- Green plus icon: Add another media item entry form
- Red minus icon: Remove the media item
- Click on the Submit button
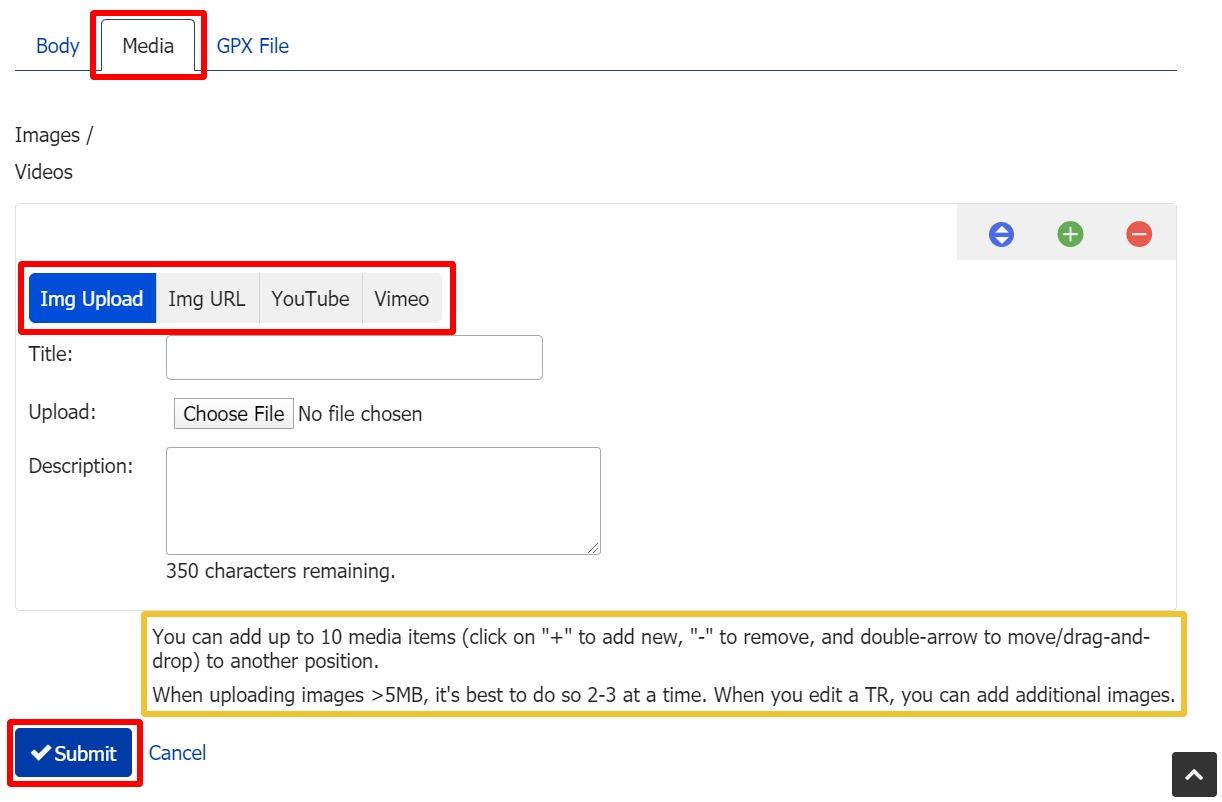
If you'd like to be notified of new TR submissions, please follow these steps:
- Visit the My Profile page (you can get there from anywhere on this site by clicking on My >> Profile on the top navigation bar ... see the first screenshot).
- Look for the icon, and if it says "On", you're good to go
- If it says "Off", then click on the icon >> Profile (see the second screenshot)
- On the Edit Profile page: In the Info tab look for the New TR Notifications field, and click on the "On" option
- Click on the Update button
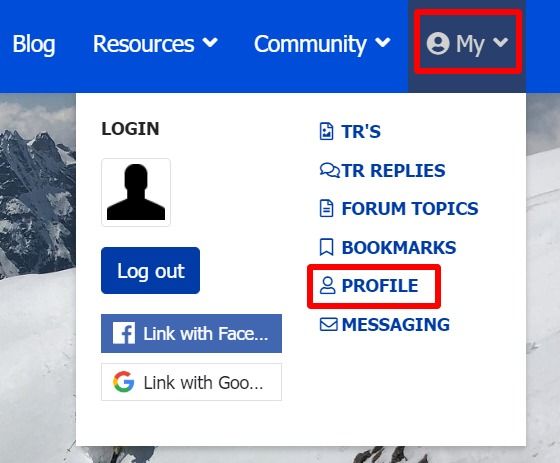
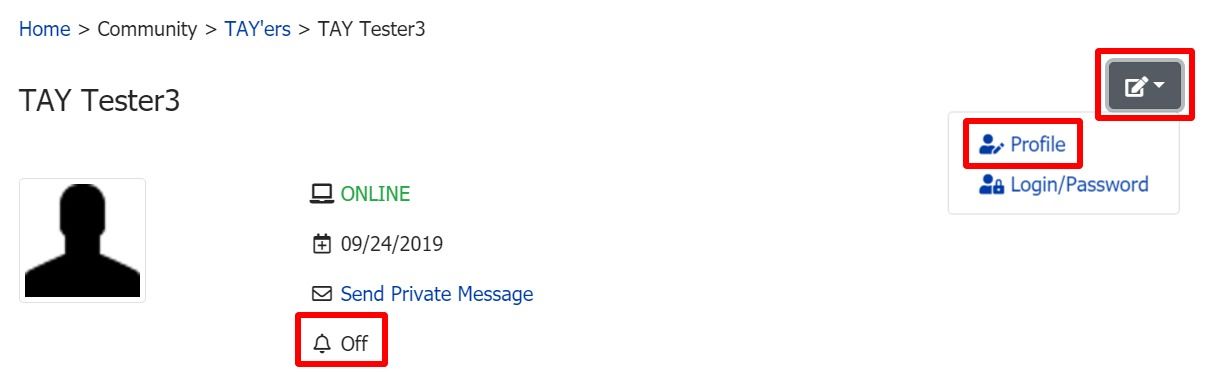
If you are logged in, but simply wish to update your password, scroll down.
If you forgot your password and need to reset it:
- Go to the Login page (or on the top navigation click on My >> Login)
- On the Login page locate the "Forgot..." section and click on username or password
- On the next page: Enter your email address, check off the "I'm not a robot" checkbox, and click on the Submit button
- Follow instructions in the email sent to the address you entered above (if the email doesn't arrive in 5-10 minutes, check your Spam/Junk folder)
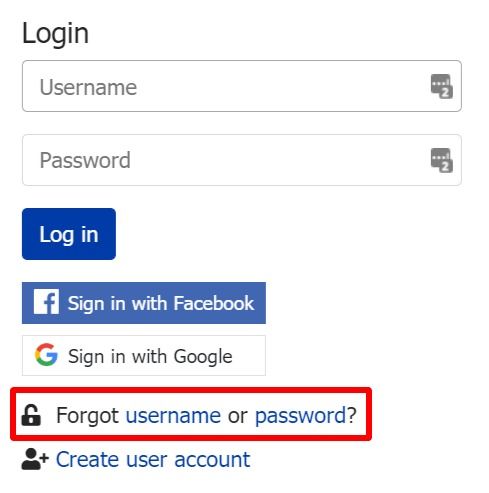
If you are able to log in, but simply wish to update your password or username:
- Visit the My Profile page (you can get there from anywhere on this site by clicking on My >> Profile on the top navigation bar).
- On the Profile page: Click on the icon >> Login/Password (see the screenshot)
- On the Update Login Credentials page: Make the desired changes, and click on the Submit button

Please note you must be logged in. Then:
- Visit the My Profile page (you can get there from anywhere on this site by clicking on My >> Profile on the top navigation bar ... see the first screenshot).
- On the Profile page: Click on the icon >> Profile (see the second screenshot)
- On the Edit Profile page: Make the desired changes, and click on the Update button
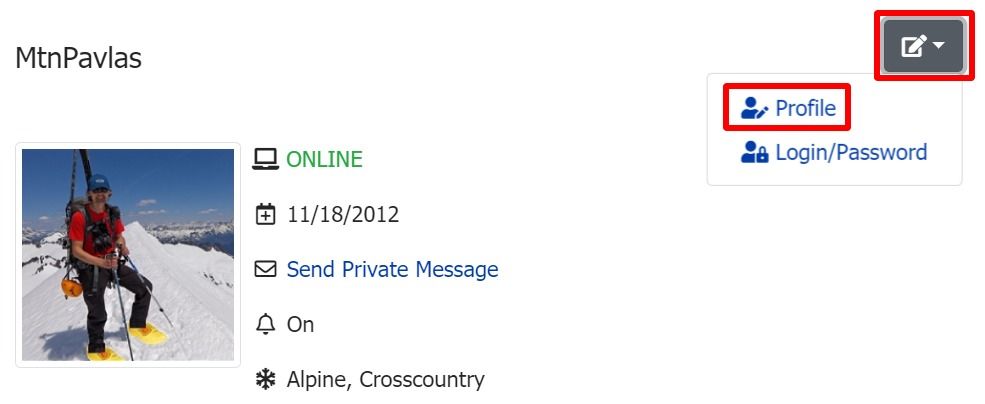
Here's how we think about it:
- TR's = all backcountry skiing trip reports (small trips, big trips, short description, long posts with epic pix - all are welcome)
- Blog = well thought out articles, which may or may not be TR's (Would you like to write a blog post? Drop us a line.)
- Forum = everything else (there are several categories so hopefully your topic fits into one of them; if not, drop us a line)
This new TAY site, launched in April 2020, is not simply an upgrade of the old SW, but a complete rebuild, using a different platform.
In any decent system, passwords get encrypted before being stored in the database, and every system uses a different type of encryption. Therefore, there was no way for us to un-encrypt them from the old system (that's a good thing) before migrating (and re-encrypting) to the new one. Instead, we'll need your help by resetting your password, which is super easy.
To reset your password, please follow these steps.
Hmm, the most likely cause is a copy/paste from another tool, e.g. your text editor (MS-Word, Apple Pages, etc.) or from your email client (Gmail, Outlook, etc.) or from another website. Typically, when you do the above, it brings over not just the content/text, but also the formatting/styling.
Here are two options for getting around it:
- When pasting into the Text/Body section in a new TR webform, use Ctrl+Shift+V (or Cmd+Shift+V on Mac) to paste the value/text only.
- Paste it into an "ancient" text editor first (e.g. Notepad on Windows), then copy the text from there (Ctrl+C or Cmd+C), then paste into the TR Text/Body section.
This will ensure the formatting is nice and uniform throughout the site.
Your readers thank you : )
